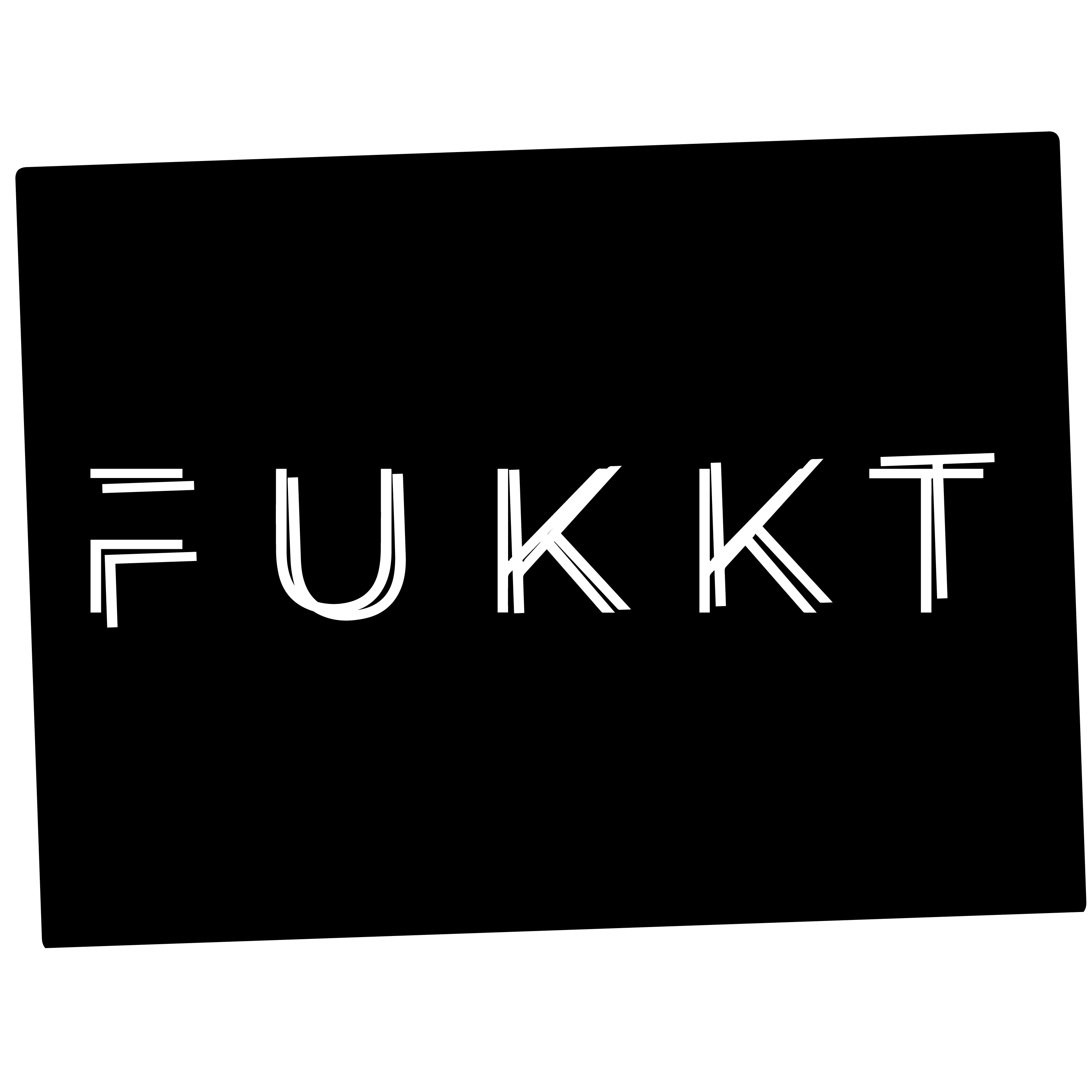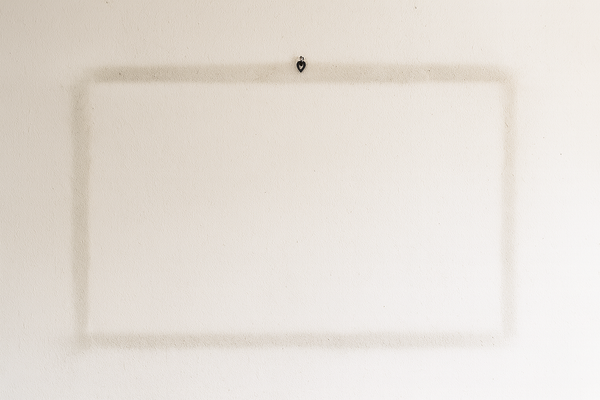How to Fix AI Voice Gibberish and Subtitle Frame Drops in Pictory Using Premiere Pro
Struggling with unexpected glitches in Pictory, like AI voices muttering nonsense or subtitle frames mysteriously dropping? Here’s how I overcame these challenges and streamlined my workflow using Premiere Pro.
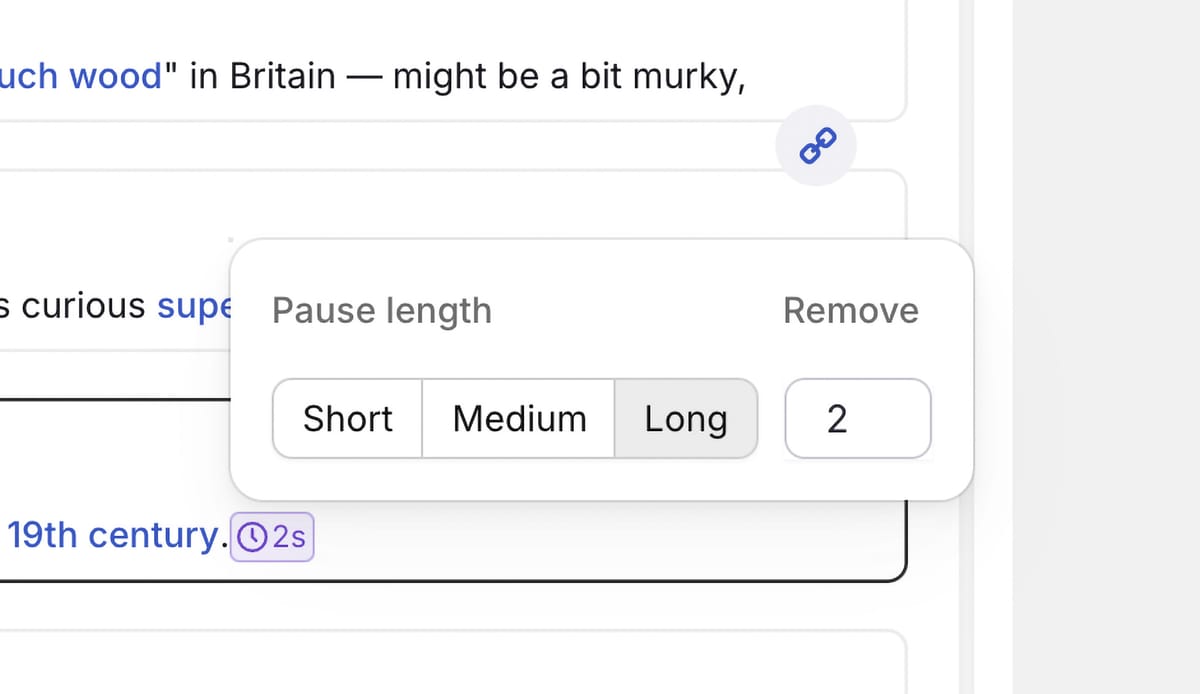
A general step-by-step guide
Current Pictory version: As of 21 Aug 2024
Dealing with AI voice random utterances from premium AI voices and subtitle frame drops in Pictory
If you've been using Pictory for AI-generated videos, you might have run into some frustrating issues — like I have — when working on client projects. Specifically, I've encountered problems with premium AI voices muttering gibberish after a pause and subtitle frames stroking or dropping in certain styles. I spent much time spinning my wheels trying to solve the problem within Pictory until a client sparked the idea of editing outside of Pictory. While these setbacks can be a headache, I've developed a reliable process to fix them using Premiere Pro. I’m sharing this guide to help you navigate these challenges and save some time.
Removing gibberish from AI voices
One of the main issues I’ve faced is with the premium AI voices. After adding a pause (short, medium, or long) for emphasis, the voice sometimes produces odd, garbled noises instead of the expected silence.
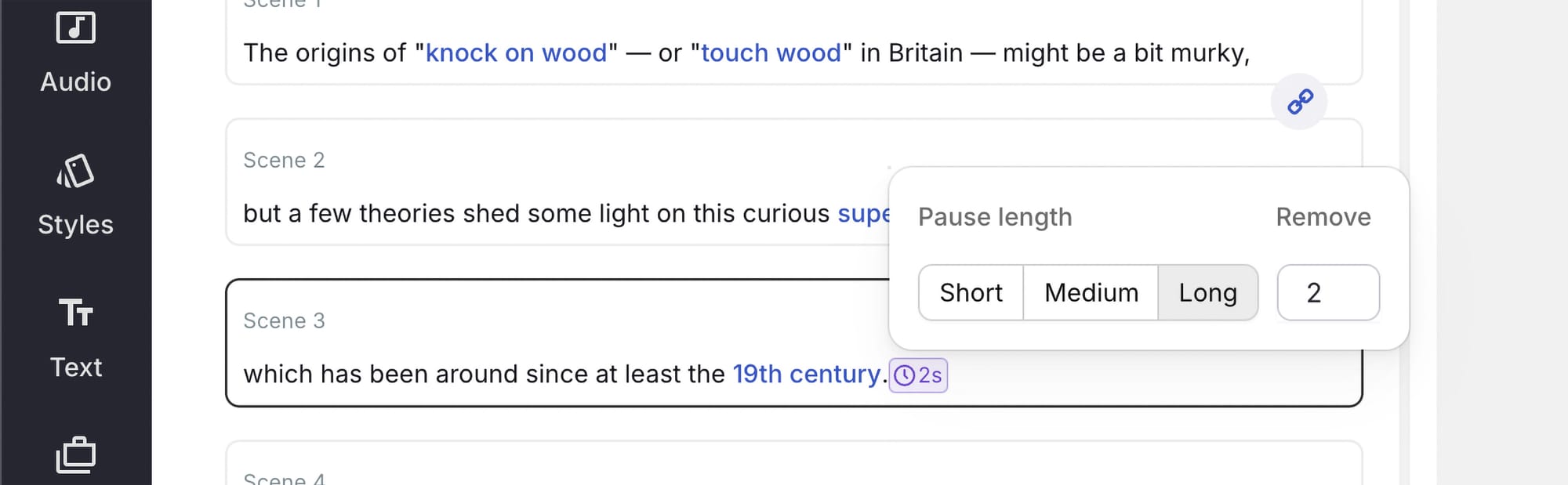
One way to avoid gibberish is not to add pauses, but if you need those pauses for emphasis, you’re stuck dealing with the issue. Unfortunately, the workaround is necessary when you require precise timing in your narration.
Here’s how I tackle this:
- Download Two Versions of the Audio: I always download two versions of the audio file—one with music and one without. This helps me isolate the problem and gives me flexibility when editing.
- Align the Audio Tracks: In Premiere Pro, I align both audio tracks (voice and music). I typically place the verbal voice track below the music track.
- Edit the Audio: I listen for the gibberish in the voice track, then slice and cut the problematic sections. By dragging up the correct portion from the clean audio, I replace the unwanted noise.
- Delete the Noisy Sections: After making the necessary cuts, I select and delete the sections with gibberish. Then, I move on to the next problematic area and repeat the process.
Fixing subtitle frame drops
Another common issue is subtitle frame drops, where certain frames within subtitles don’t display correctly. This is how I handle it:
- Identify the Dropped Frame: I scroll through the video to locate the dropped frame, often found in certain subtitle styles.
- Mark the Frame with an Anchor: I mark the dropped frame with an anchor to have a clear visual representation of its location in the video track.
- Check for Movement: If the video has movement, I use the second video download (the one with the undisturbed frame) and splice in one or two frames from this file into the damaged section.
- Insert the Correct Frame: I isolate the correct frame from both video files, make the necessary incision, and overlay or insert it into the affected video track.
Final thoughts
These methods are admittedly time-consuming, and ideally, Pictory should be able to resolve these issues on its own. However, having worked at a start-up software company, I understand that bugs are part of the process — whether the application is new or old. If you find yourself struggling with similar issues, I hope this guide provides some useful insights into how you can fix the videos.
By sharing this experience, I aim to prepare you for what you might encounter when using Pictory and to help you save time and effort in Pictory in your video editing process. Good luck, and happy editing!